

今回は、更に簡単な方法をご紹介します!


1.用意するもの
まず用意するものは、ラジオ音源を収録する為のアプリ!純正のICレコーダーのようなアプリで構いません!ちなみに私は、「PCM録音」というアプリを使用して、ラジオ音源の収録を行っています。特にこだわりが無ければこのアプリを使って頂ければと思います。
次に、動画編集アプリですがこれについてはスマホアプリ用の動画編集ソフトがたくさんありますので、自分の気に入った物を探して頂いても構いませんが、私はPCでも「power director」というソフトを使用しているので、スマホでもこのアプリを使用することにしました。今回はpower directorを使用してラジオ音源の編集を行っていきます。
最後に用意してほしいのが、YouTubeのサムネイル編集用の画像編集ソフト。これも今まで使っているアプリがあればそれを使って頂ければと思いますが、私は普段、ブログのアイキャッチやYouTubeのサムネイルを「canva」というアプリを使用して行っていますので、今回はcanvaを使った方法をご紹介します。
スマホは、アンドロイドを使用しますがIphoneでの操作についてもほとんど同じだと思いますので、是非挑戦してみてください!
2.ラジオ動画の編集の前に
YouTubeは仕様上の問題で、音源のみでUPするということができません。なので
ラジオ音源+サムネイル画像=ラジオ動画
を作って、静止画(サムネ)が付いているラジオを作ってYouTubeにUPしなければいけません。こうやって聞くと難しそうに聞こえますが、とてもシンプルです。それでは早速やり方を見ていきましょう!
3.ラジオ音源の収録
まず、ラジオの音源集録を行っていきましょう!音源を録音する為のアプリを立ち上げましょう!私の場合は「ICレコーダー」というアプリを使用してラジオの集録を行います。
操作は至ってシンプル。下記画像の赤丸ボタンを押して録音開始。もう一度押せば録音終了!はい、これでラジオ音源の集録完了です!
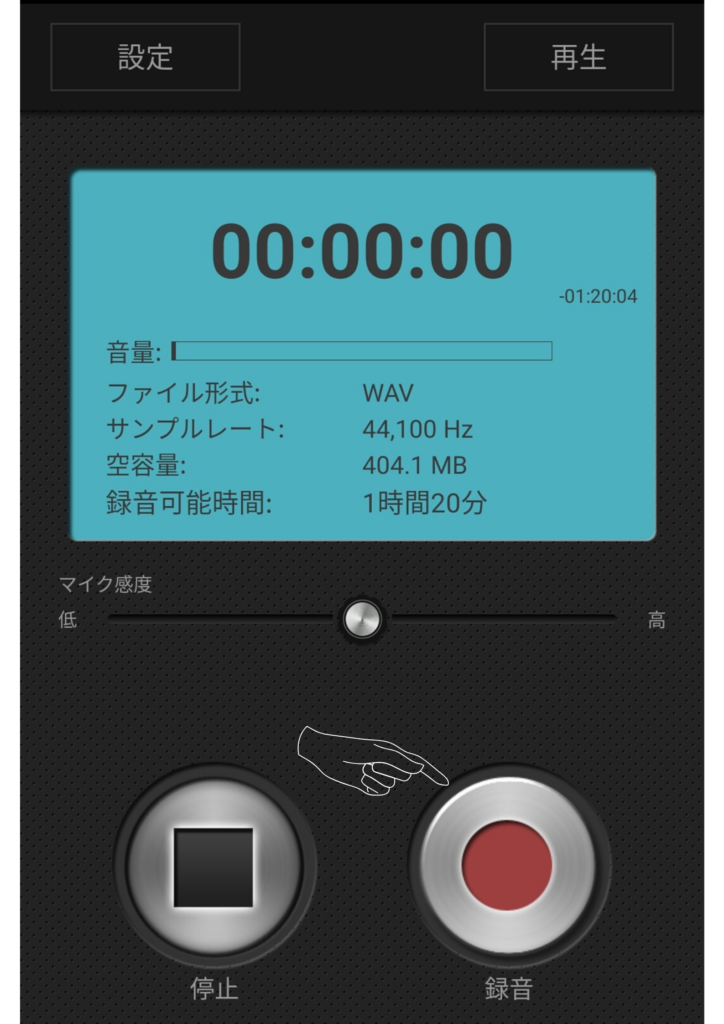
どうですか?とても簡単でしょ?
ちなみに、ラジオを集録する人数にもよりますが、一人で集録する場合なんかは下記のようにスマホに挿せるコンデンサーマイクなども存在するので、こういうのを使って集録するとモチベーションもアップするかもですね!ひとまず、スマホの内蔵マイクでも十分キレイな音声が撮れるので、慣れたら試してみて下さい!
ここでポイントですが、スマホでの動画編集というのは極めて細かい手作業になりますので、収録時は極力カットしなくて良いようなラジオ集録を心がけて頂きたいです。
そのために最低限何を話すか?とある程度の構成は考えて話ましょう。台本まで用意できると完璧ですが、あまり台本読みみたいになるとラジオのライブ感が薄れますので、そのあたりはバランス良くやってみましょう!
4.サムネイル画像の編集
次に、サムネイルとなる画像の編集です。私は「canva」というアプリを使用して、サムネイル画像の編集を行っています。まずはトップ画面の右下の+ボタンを押してみましょう↓↓
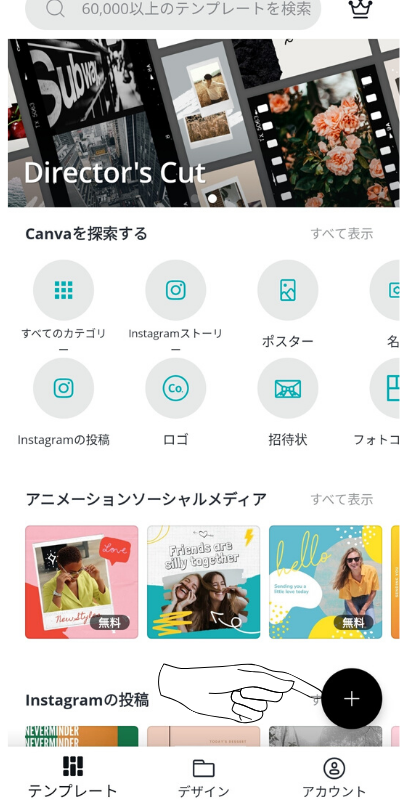
するとその中に「YouTubeのサムネイル」という選択肢があるので、そこを選択。ちなみにYouTubeのサムネイルのサイズは「1,280×720」なんで手動選択でもオッケーです↓↓
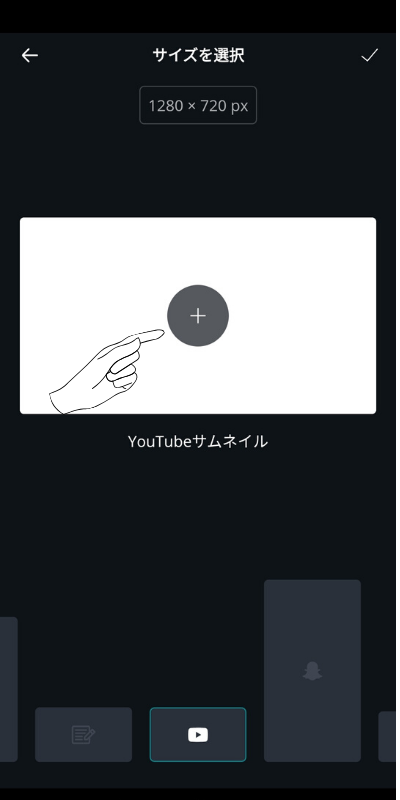
その後は、画像を選択してフィルターをかけたり、テキストを入れてサムネイルを作って見ましょう!写真については自分で撮影したものでも、この中のフリー素材でもオッケーですが、極力自分で撮った画像を使ってサムネイルを作る方が愛着が湧いて良いと思います。
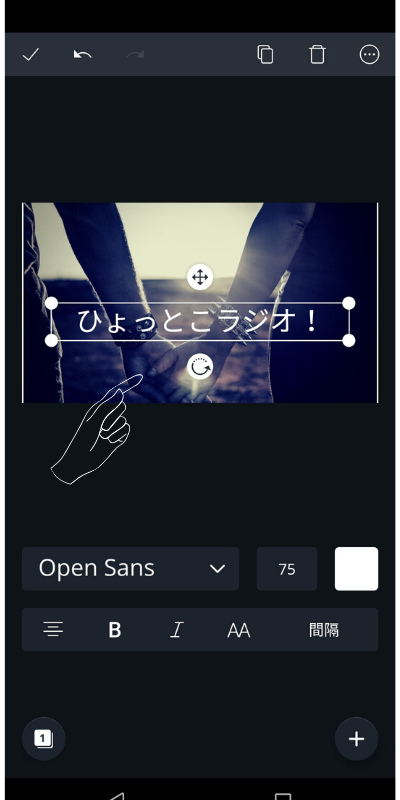
ポイントですが、極力字は大きめで目立つ字を使いましょう。視聴者がサムネイルをパッと見た時にクリックしたくなるような画像作りを心がけましょう。
5.いよいよラジオ動画の編集
ここまでできたら、次にラジオ音源とサムネイル画像を合体させて「ラジオ動画」を作成していきます。今回はPower directorといアプリを使用して、ラジオ動画を作成する方法をご紹介します!
まずは、アプリをひらいて新しいプロジェクトを作成して編集を開始します。(編集①)
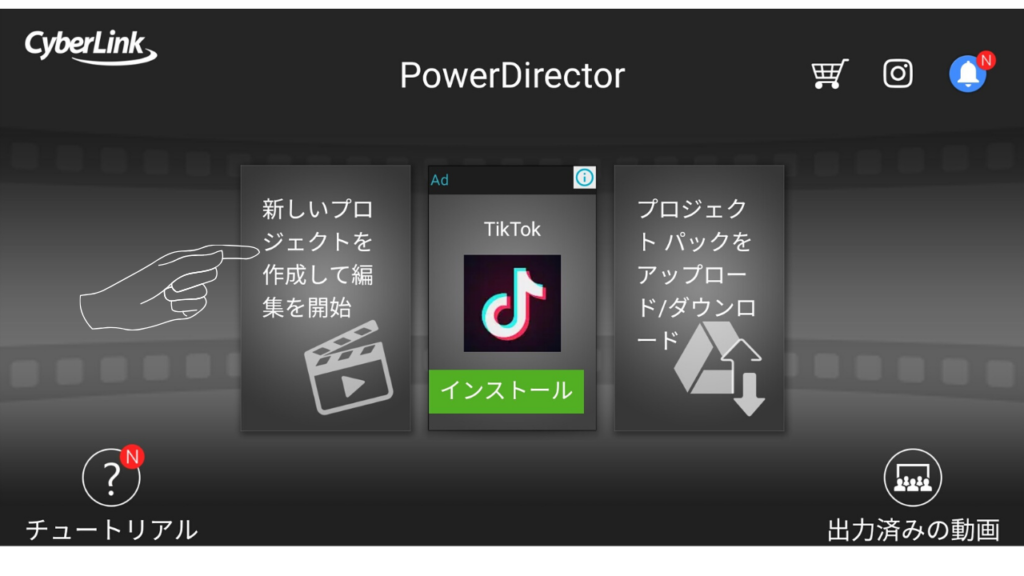
上に「動画のマーク」、「写真のマーク」、「音楽のマーク」があるので、まずは先程収録したラジオ音源を呼び出しましょう。(編集②)矢印の「音楽のマーク」ボタンをクリック。すると先程音源を録音したアプリ「PCMRECORDER」のフォルダがあるので選択します。後は、フォルダ内に先程録音したラジオ音源が存在すると思いますので、選択してみましょう。
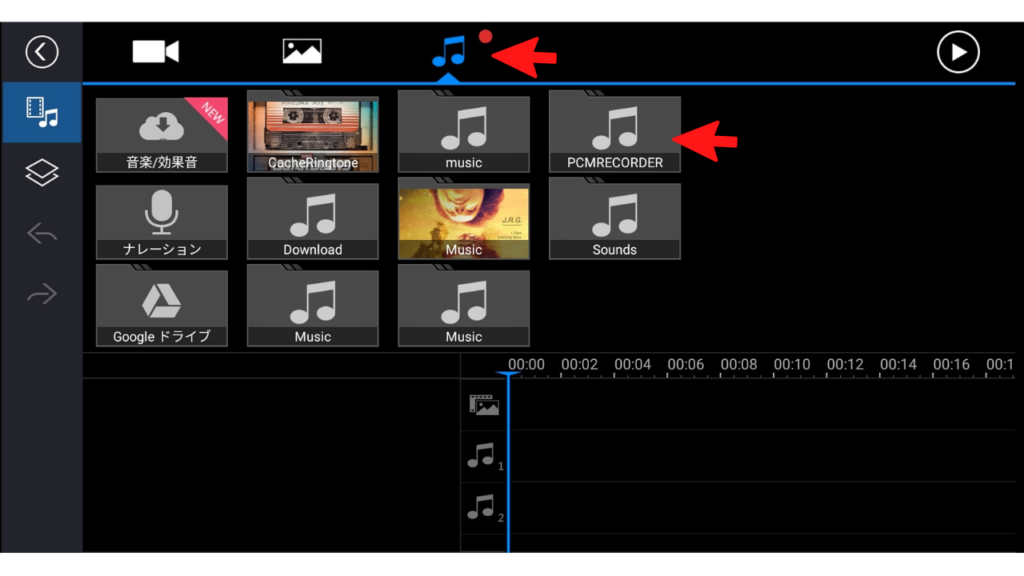
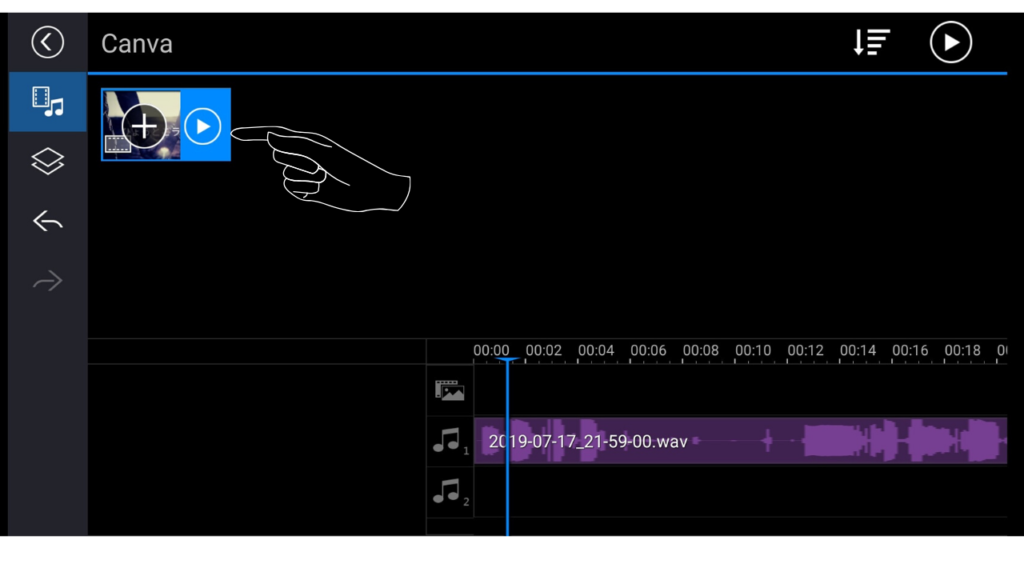
左下の分割ボタン(編集④)を押せば、音声をカットすることもできますので、修正箇所がある場合はここでカットをしてみましょう。ただ、自分も何回かこのアプリを使用して動画編集を行いましたがなかなか細かい作業になりますので、極力カットの少ないラジオ収録を心がけてみてください。
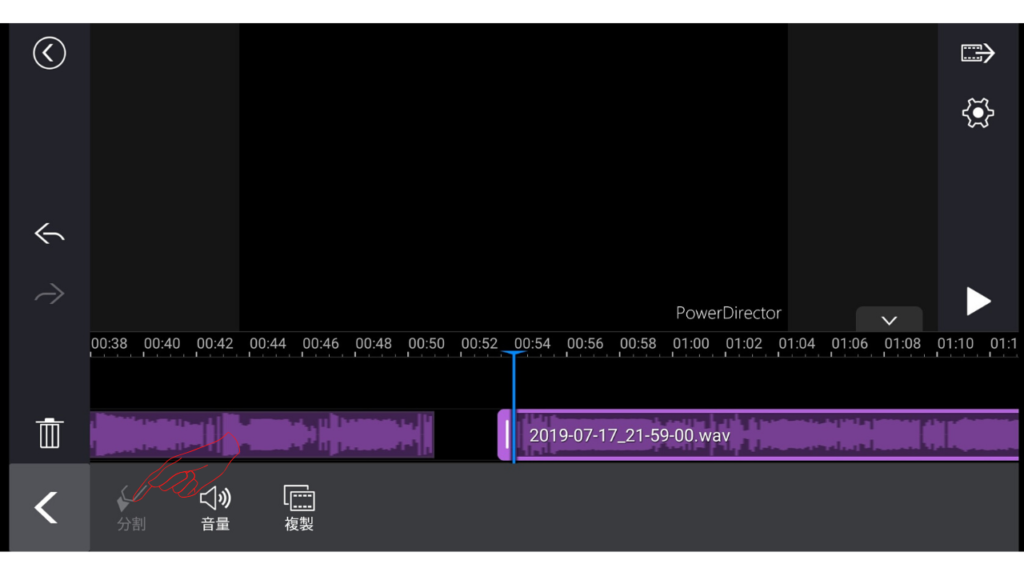
次に、上記の画像(編集②)の時にあった、画像のマークを選択します。先程サムネイルを作成した「canva」のフォルダが存在すると思いますので、クリックして先程作ったサムネイルを呼び出してください。すると↓の画像のようにサムネイル画像を貼れるので、ラジオ動画の最後までこのサムネイルを引っ張って伸ばしてください。

これでラジオの音声にサムネイル動画を組み合わせた「ラジオ動画」の完成です!!動画をスマホ内のギャラリーに出力してあげればアナタが作ったラジオ動画が保存されるはずです。
ちなみにその際に(編集⑥)↓の画像のように画像の解像度の選択を求められますが、今回はラジオ動画なのでそこまで解像度が関係ないので、HDサイズのままでも良いと思います。もし、同じ要領で動画を編集してYouTubeにUPしてみたくなったら、なるべく高解像度でアップするのが望ましいので、FULL HDサイズを必ず選択しましょう!後はYouTubeにアップして概要等を編集すればOKです!
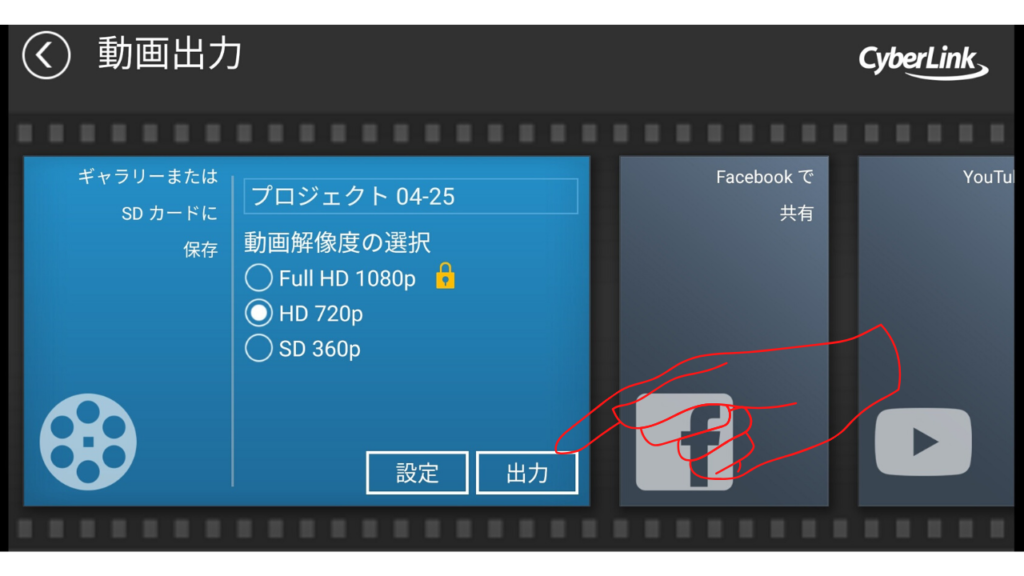
6.YouTubeへの投稿の方法
いよいよYouTubeへラジオ動画の投稿をしていきます!ここまでできれば全然難しくないので、もう少し頑張りましょう!
まずは、YouTubeアプリを取得してください。ちなみにGoogleのアカウントをお持ちでは無い方は、Googleアカウントの取得もこのタイミングで行いましょう。
YouTubeのアプリを取得し終わりましたら、Googleアカウントでログインをしましょう。そうすると、画面の上の矢印のところにあるビデオマークをクリックして下さい。(投稿①)
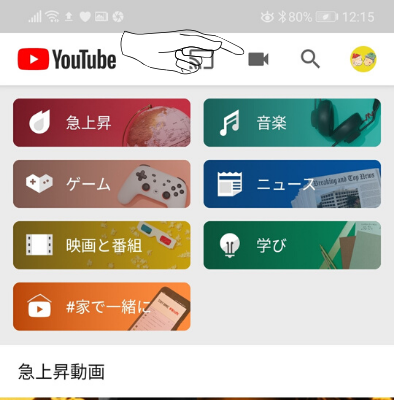
すると、下の画像のような画面になります。少し見にくいですが下の画像の画面左下(矢印の先)に先程出力した「ラジオ動画」があると思うので選択してみて下さい!(投稿②)
余談ですが、この時上にある項目「録画」ボタンを押せば、わざわざスマホカメラアプリを開かなくても直接動画を撮影してそのままYouTubeにUpすることもできます!動画編集ナシ(または軽い編集)でまずは動画をUPしてみたいよ、という人はここから動画配信ができるので試してみて下さい。
その右にある「ライブ配信を開始」というボタンをクリックすれば文字通りライブ配信を行うこともできます!
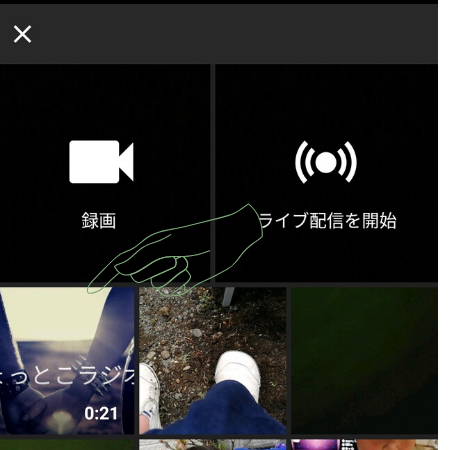
すると、動画アップの準備画面に移動します。ここで、動画のタイトルの編集と概要欄の編集等ができます。あなたのラジオ番組のタイトルは決まりましたか??
タイトルや概要欄で「どんなテーマのラジオなのか?」などの紹介や、自分がやっているSNSの情報などを記載しておくと、あなたのことが気になる人が訪問してきてくれるかもしれませんよ!
準備ができたら右上にある「アップデート」ボタンを押してみましょう!(投稿③)
これでついにあなたもユーチューバーの第一歩を踏み出せます!!!
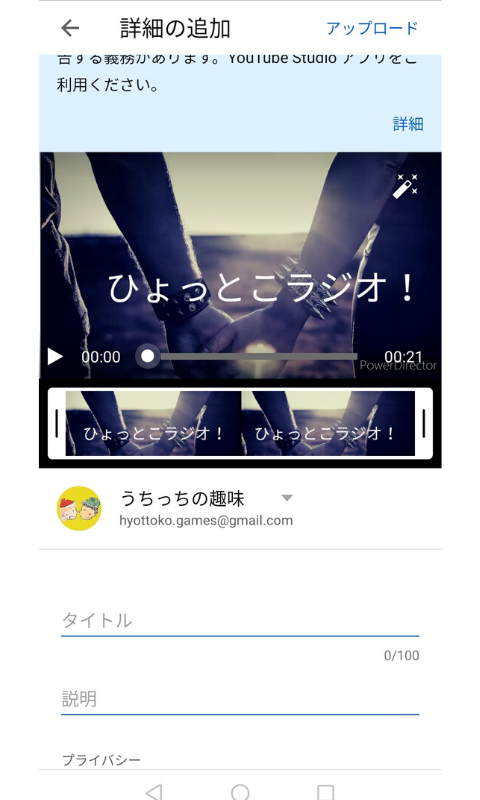
7.まとめ
いかがだったでしょうか??ユーチューブへの動画投稿って敷居が高そうなイメージがありますが、全然そんなことはありません!!更に、ラジオ配信だったら顔を出すというリスクも回避しながら自分の好きなテーマを世の中に発信することができます。皆さんの得意なことや好きなことについて、この機会に思う存分語ってみませんか??この記事が少しでも参考になれば幸いです。以上、タツでした!(@tatsu_uctv)









今回は、「超簡単!誰でも始められるYouTubeでのラジオ配信」というテーマでご紹介します!