


今まではは、マイクスタンド立てて、マイクをミキサーにつないで・・・
ってやってたんだけど・・・めんどくさいじゃん??
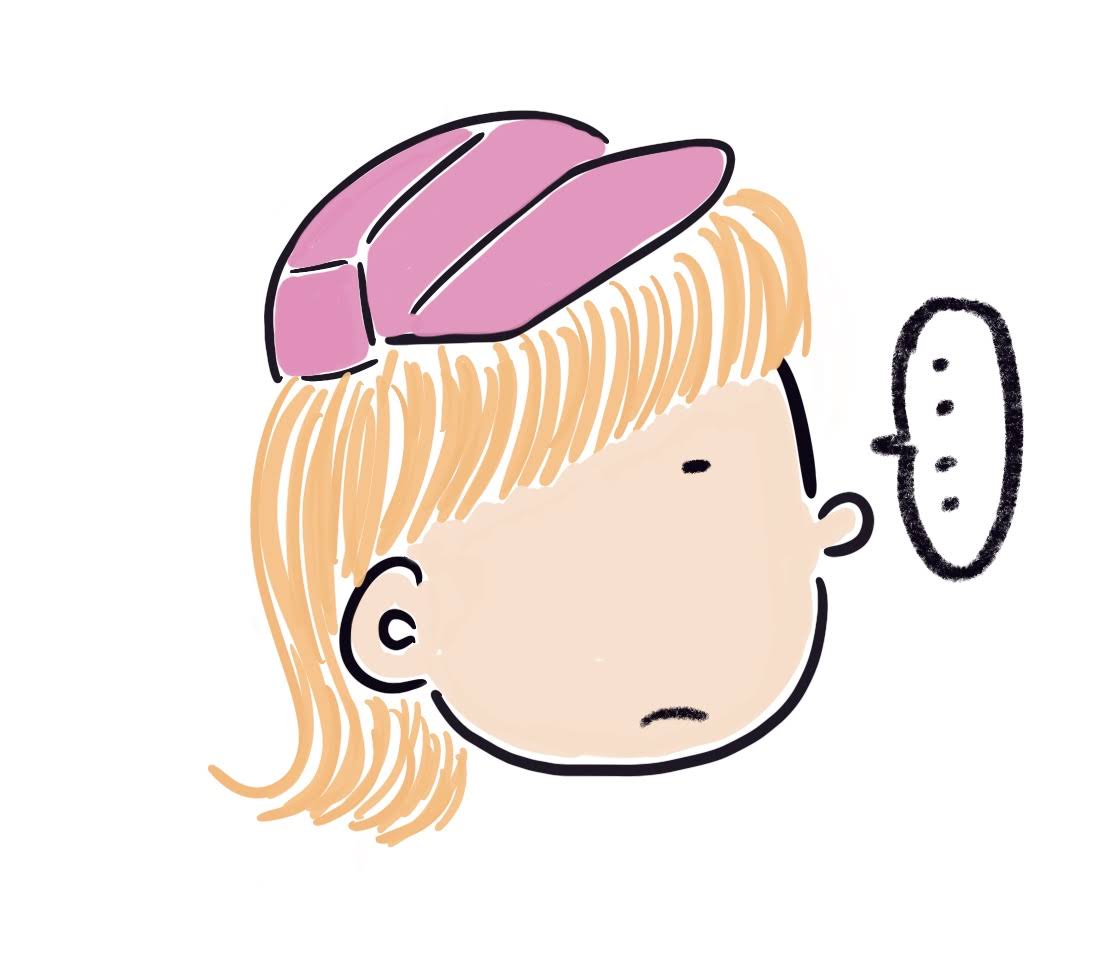
自分ではやろうと思わない・・・

そこで最近は「iphone 8」のボイスメモ機能を使って録音してるよ!



最近YouTubeのラジオ音源をIphone8で録ることが増えました。
ボイスメモの設定で非可逆圧縮→ロスレス圧縮に変更すると、容量は食いますがかなりクリアに録音することができるようになります。
坂本龍一もフィールドレコーディングにIphoneを用いるそうなので、内蔵マイクがそこそこ良いんですかね?
— タツ@サラリーマンYouTuber (@hyottoko_games) February 17, 2020
1.iponeで録音する方法

iphoneの純正アプリに上記のような「ボイスメモ」というものがあります。私はこの純正アプリを使用して音声録音をしています。録音は中央にある赤い丸ボタンを押すだけ。
これで録音を開始して、丸ボタンをもう一度押せば録音は止まります!
これで音声の録音が完成です!!めちゃくちゃ簡単ですよね!!
ちなみにこの際、あとで編集をするので「言い間違い」や「変な間」があっても気にせず話続けましょう。ただ、あまりにも言い間違いが多いと後で編集が面倒なので、私はevernoteに「台本」を作ってからラジオを録音するようにしています。
それから、映画系のレビューをする時は既にこのブログに書いた内容を台本として話すこともありますね。
台本があればスラスラ話ができるので後々編集の手間も省けてよいですよ!
雑談系のラジオであればあえて台本無しでいくのも面白いですけどね!
2.おすすめの設定
iphoneでラジオを録音する前に行って頂きたいのが、下記の設定。
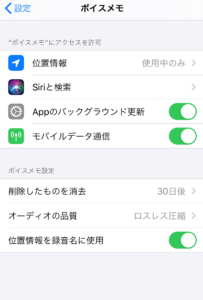
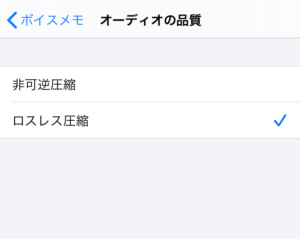
設定→ボイスメモ→オーディオの品質を選択して、デフォルトだとおそらく「非可逆圧縮」が選択されていると思いますが、これを「ロスレス圧縮」に切り替えましょう!
非可逆圧縮は、あまり容量を食わないように音声データを圧縮する効果がありますが、その分音質が落ちます。逆にロスレス圧縮を選択すれば、音質が上がりますが当然データ容量を食います。
ラジオは音質が重要で、なるべく良い音質で録音をした方が良いので、是非ロスレス圧縮で録音をしてみてください。ちなみに下の動画は実際にiphoneで録音して投稿した動画です。実際の音質を聞いてみて下さい!
3.パソコンへの取り込み方
先程収録した音声データをパソコンで編集する為の方法ですが、iphoneをケーブルでPCと繋いで取り込む方法もありますが、手間ですよね・・・
そこでiphoneにファイル共有アプリを入れてPCとファイルを共有できるようにしましょう。私は普段から使用している「Google ドライブ」を使って、スマホ→PCへデータを移行します。
この方法がおそらく一番簡単!先程の「ボイスメモ」のアプリを開いてファイル共有ボタンを押し、Googleドライブを選択→録音した音声データをアップロードするだけです。
これでPCにて音声データを編集する前段階まで完了しました。
あとは、音声を編集→ラジオ動画を作成してYouTubeに上げるという流れになります。詳しくは、以前ラジオをYouTubeに投稿する方法について記事を書いているので是非下記の記事を見てみてください。
4.他のスマホでも良いの?

私は、HuaweiのP20liteとiphone8を使っているのですが、最近のスマホの内蔵マイクの質はかなり上がっているので、正直他のスマホでもオッケーだと思います!
ただ、iphoneの方が内蔵マイクの質は全然上なので、もしiphoneをお持ちの方は試して頂きたいです。
ちなみに、坂本龍一はよく外で音をサンプリングするときにiphoneの内蔵マイクを使用しているらしいですね。サンプリングした音を曲にも採用しているみたいです。
一流のアーティストも納得の内蔵マイクというのもすごいですよね。
5.まとめ
いかがだったでしょうか?最近はYouTubeにラジオ配信をする人が増えてきました!あなたも発信活動をしてみませんか?YouTubeを始めたいけど、顔出しはしたくない。そんな人にもおすすめなのが、ラジオ配信だと思います。
これから5Gの時代が訪れて、動画の時代がきます。まずはiphoneで手軽に始めることをオススメします。以上、タツでした。(@tatsu_uctv)








今日は、最近私が行っているラジオの収録方法についてご紹介します!